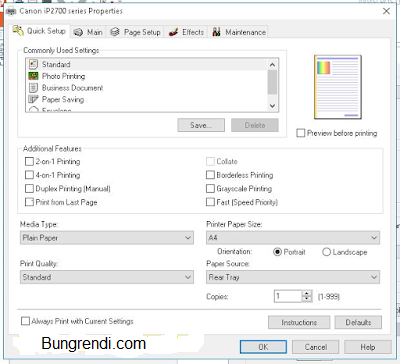Halo bung 👯 , kali ini saya coba membahas bagaimana cara mencetak dokumen dengan bentuk seperti buku. awalnya saya pikir cukup sulit untuk setting pengaturan di printer ,tetapi setelah saya "obrak abrik" setingan nya dapet juga 💆 . bagi bung yang masih bingung saya coba bantu untuk menjabarkan step by step . coba di ikuti pelan pelan ya .
ohyaa ! cara ini juga dapat membuat kita menghemat kertas dan tinta . dokumen yang kita print pun mampu dicetak sesuai dengan modal file yang ada .
Berikut cara menge-print/mencetak dokumen untuk dibuat seperti buku
ohyaa ! cara ini juga dapat membuat kita menghemat kertas dan tinta . dokumen yang kita print pun mampu dicetak sesuai dengan modal file yang ada .
Berikut cara menge-print/mencetak dokumen untuk dibuat seperti buku
- Silakan buka dokumen/file, baik berbentuk dokumen Ms. Word (Doc/Docx) ataupunn pdf.
- Kemudian pilih File
- Pilih PRINT
- Pilih printer yang sudah terhubung dan dalam keadaan menyala/siap mencetak, lalu pilih PRINT -- PROPERTIES
- Pilih BOOKLET
- Pastikan page setup dokumen sama dengan kertas dokumen yang akan mencetak file
- Untuk menambahkan border tiap halaman, silakan costumize pada SPECIFY. Di sana akan ada - pilihan dengan memberikan centang untuk memberikan perintah berupa dokumen. Juga terdapat perintah untuk menambahkan bingkai setiap halamannya. Silakan lihat gambar untuk lebih jelasnya.
- Setelah semua settingan terpilih, klik OK- Lalu dokumen siap untuk diprint/dicetak.Silakan klik tombol PRINT- Selama proses mencetak, hasil cetakan akan terbagi menjadi dua tahap.
- Tahap pertama, cetakan dengan urutan ganjil. Semua halaman pada tahap pertama itu semuanya berhalaman ganjil.
- Tahap kedua, setelah semua tercetak, layar monitor akan terbuka jendela (Warning Printer) untuk menaruh hasil cetakan pertama tersebut. Dan perlu diingat, bahwa menaruh kertas hasil cetakan tahap pertama ini kembali ke printer harus dalam keadaan posisi seperti yang ditampilkan pada layar.
- Jika semua dokumen tercetak, lipatlah. Maka dokumen yang tercetak akan terbentuk seperti dalam keadaan buku.
Mungkin tutorial ini sangat membantu apabila bung ber profesi sebagai penulis . semoga apa yang saya sampaikan dapat bermanfaat ya bung . sampai berjumpa di tutorial selanjutnya 👴