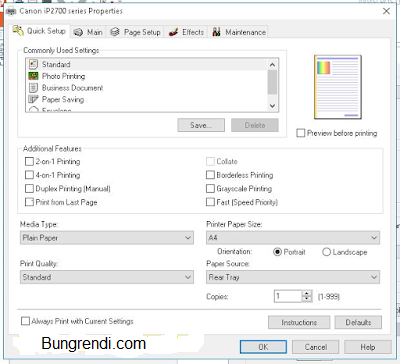Halo bung 💑 , pernah gak sih mendapatkan formulir yang di dalamnya terdapat data-data yang harus bung isikan pada titik-titik yang masih kosong ? misalnya Formulir Biodata, Formulir Pendaftaran dan lainnya. Titik-titik tersebut dibuat secara rapi dan teratur, gimana caranya yaa ..?
jika dibuat secara manual dipastikan hasil yang bung peroleh tidak akan rapi dan teratur, antara baris titik-titik yang kedua lebih panjang dari baris yang pertama, sementara baris titik yang lain lebih pendek dari baris titik-titik sebelumnya.
Nah, tahukah bung bagaimana cara membuat titik-titik secara otomatis dan rapi? Berikut ini tutor yang harus bung lakukan untuk membuat titik secara otomatis dan rapi:
Lalu aktifkan tab Home, dan tekan anak panah kecil yang terdapat di sudut bawah group paragraph, maka akan muncul kotak dialog
Pada kotak dialog Paragraph tadi coba lihat tombol Tabs… yang terdapat pada sudut kiri bawah dari kotak dialog, maka akan muncul kotak dialog Tabs
Pada kota dialog tabs ini lihat pada Tab Stop Position isikan 16 cm pada kotak tersebut, untuk Alignment : pilih Right, lalu untuk Leader pilih 2….. seteleh semua selesai tekan Set , sebagaimana terlihat pada gambar di bawah ini
Keterangan: 16 cm adalah panjang teks dari awal sampai pada titik-titik terakhir
Masih dikotak yang sama, pada kotak dialog Tabs, tentukan Tabs Posistion: 4 cm, pada Alignment: pilih Right, dan pada Leader: pilih 1 None, setelah selesai tekan Set Sebagaimana terlihat pada gambar di bawah ini.
Keterangan : 4 cm adalah panjang dari awal teks hingga awal titik-titik.
Setelah selesai klik OK
Sekarang untuk membuktikan apakah setingan anda bekerja, coba letakkan kursor pada ujung kata Nama, lalu tekan Tab pada keyboard anda, lalu tekan sekali lagi untuk membuat titik-titik secara otomatis dan rapi.
Ulangi langkah di atas untuk kata-kata berikutnya, (Pangkat/Golongan, Jenis Kelamin, Alamat, Tempat/Tanggal Lahir, Umur, Pendidikan)
Setelah semua titik-titik selesai bung buat, bung tinggal menambah ( : ) di awal titik-titik tersebut, sebagaimana terlihat pada gambar dibawah ini.
sebagai catatan: Trik membuat titik-titik secara otomatis ini selain untuk membuat bentuk formulir, fungsi Tabs ini juga sering digunakan sebagai alternatif untuk membuat daftar isi.
Demikianlah cara membuat Titik-titik secara otomatis, semoga bermanfaat untuk bung yang tidak suka membuang waktu :D . sampai ketemu di tutor selanjutnya......